FTP Settings
The IPDR Settings page allows you to change two things.
- FTP Settings - optionally configure a secure FTP server to dump reports
- Set Mode- one click to configure the IPDR mode
Access the Form
👉 Login as admin and select Context:default → Admin Tasks → IPDR Settings
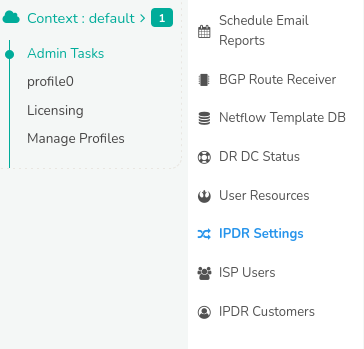
Figure: How to access IPDR Settings
FTP Settings
To change the FTP settings , click Edit.
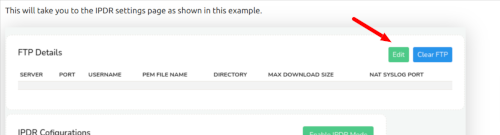
Figure: FTP Settings
Click Edit to access the form as shown below.
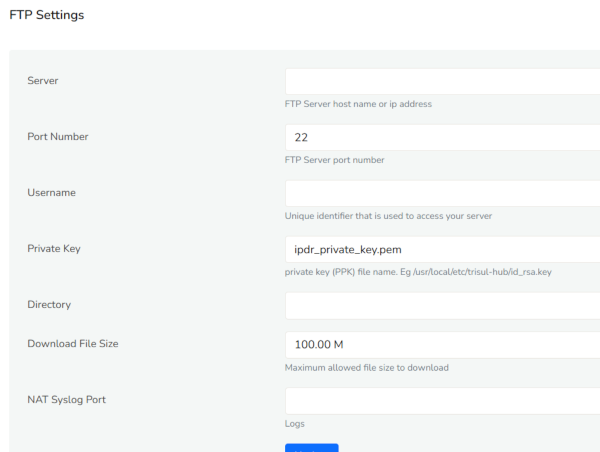
Figure: FTP Settings fields
| Field | Default | Description |
|---|---|---|
| Server | The SFTP server IP address or host name | |
| Port Number | 22 | The SFTP server port if not running on the default port 22 |
| Username | SFTP user name | |
| Private Key | /usr/local/etc/trisul-hub/ipdrpv.key | SFTP user private key file path. Use the full file path including the directory name. We recommend you put the private key file in /usr/local/etc/trisul-hub/ipdrpv.key Ensure the file is readable by the user trisul.trisul See the section Configuring FTP below for instructions on how the private key is generated |
| Directory | The remote directory where the results file are uploaded | |
| Download File Size | 100M | Results file less than this number will be available for download on the IPDR Dashboard page itself |
| NAT Syslog Port | 514 | Port number where NAT translation syslog as well as AAA logs will be sent |
Upon changing these parameters. Restart the trisul_ipdr service.
systemctl restart trisul-ipdr
Configuring the FTP Server
This section describes how to configure the FTP server in order to enable automatic dump of IPDR record files to the server.
Create Key Pair on Trisul IPDR Hub Node
On the Trisul-Hub server create a key pair like so into a file that is
used for Trisul IPDR only. Use a file name id_trisul_ipdr
You can do these steps in the /usr/local/etc/trisul-hub directory
cd /usr/local/etc/trisul-hub
ssh-keygen -t rsa -b 4096
Enter file in which to save the key (/root/.ssh/id_rsa): id_trisul_ipdr
# do not give passwords
Now you will have the key pair saved in the current directory
id_trisul_ipdr.pub # the public key (to be send to the target FTP server)
id_trisul_ipdr # the private key (never to be shared, stored on Trisul-Hub)
Save the Public Key on the Target Server
Now put the id_trisul_ipdr.pub on to the target server with the
Username in the IPDR FTP Settings.
# on the target server append to authorized_keys
cat id_trisul_ipdr.pub >> .ssh/authorized_keys
Test it Out
On the Trisul-Hub node check if the server works. You can use the ssh command to test.
# ensure username@ip matches the FTP settings
ssh -i /usr/local/etc/trisul-hub/id_trisul_ipdr dotuser@10.179.210.1
# if it logs in we are set
Set Mode : Manually Set IPDR Mode
If you have skipped the Mode Chooser Wizard at time of first login, you can switch Trisul to IPDR mode at anytime by following the steps on this page.
👉 Login as admin and select Context:default → Admin Tasks → IPDR Settings
Click the Enable IPDR Mode to automatically set all the required parameters to right values.
In the IPDR Configuration module you can see the status of the IPDR configurations including the database tuning parameters, hub, probe and WebTrisul.
Clicking on the Enable IPDR Mode sets the parameters and configures the Trisul Network Analytics general platform into Trisul IPDR.
The image below shows the parameters.
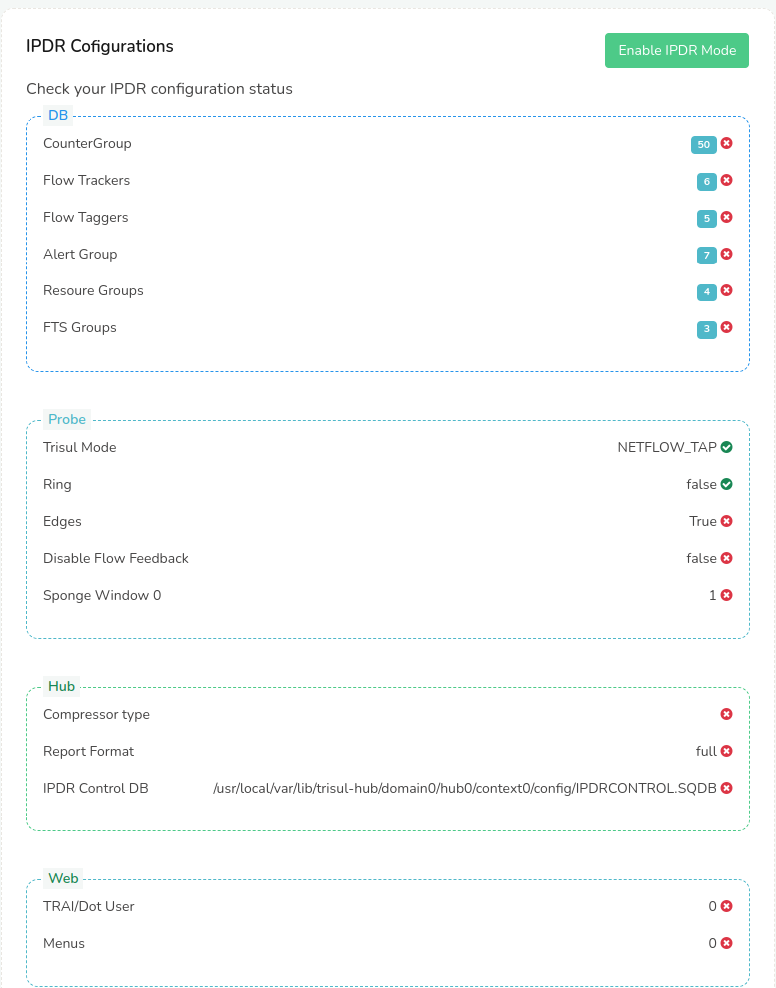
Figure: Enable IPDR Mode and view parameters