Counter Group Settings
You can :
-
Edit settings such as bucket size and other settings
-
Edit topper policies: how many toppers to track for each meter
-
Perform further configuration for user defined counter groups
You can also enable or disable any counter group.
Restart is required since changes will be made effective only upon restarting Trisul
Disabling a built-in counter group will cause all user-defined counter groups that depend on it to report zero usage.
Editing Settings
👉 Login as Admin →Context:default→profile0 → Counter Groups
 Figure: Counter Group Settings- Header Part
Figure: Counter Group Settings- Header Part
- The entire list of counter groups is shown as in the figure. On the left of the header shows the total number of counter groups available highlighted in blue color, the number of countergroups enabled highlighted in green color, and the disbaled counter groups count in yellow color.
- To the right, access the column selector.
- Click on the Advanced Options button to navigate to bulk edit options.
- Click Import if you would like to browse and import a JSON file and click Upload.
- To filter a counter group, enter a counter group name in the filter bar on the right hand side corner of the header.
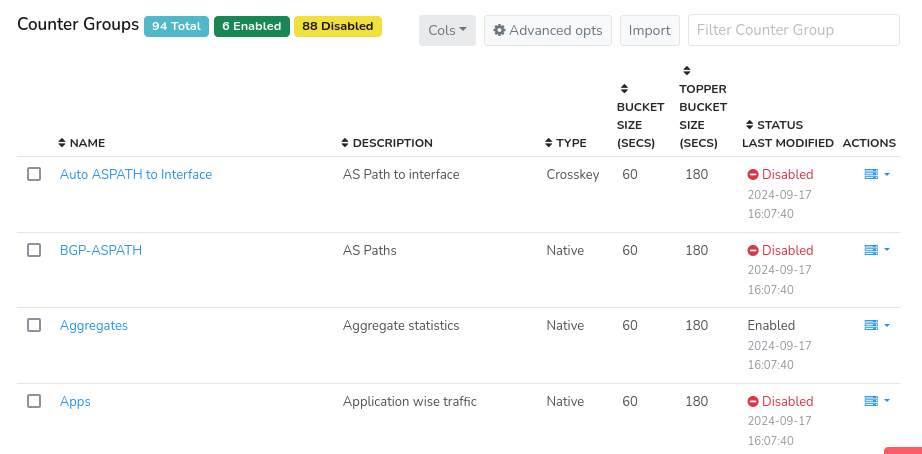
Figure: List of Countergroups
Click on the name of a particular counter group or edit option from clicking on the action button ,which leads you to a page with the fields below.
| FieldName | Description |
|---|---|
| Counter Group | Displays the GUID |
| Name | A name for this counter group |
| Description | Short description on the purpose of the counter group |
| Active | Shows if the counter group enabled or disabled |
| Bucket Size Counter Resolution (ms) | Specified as millisec. Counters are accumulated into this bucket and written out when a bucket is full. Smaller buckets results in more data being stored |
| Topper Traffic Only | If enabled Trisul will store only the toppers |
| Enable Slice Keys | If enabled Trisul keeps track of all keys seen in this counter group |
| Topper Snapshot Interval (Seconds) | Specifies how frequently (in secs) are the Top-K and Bottom-K sketches (snapshots) taken |
| High Water Mark | The maximum number of keys tracked in this counter group, before it is pruned down to the low water mark |
| Low Water Mark | When the number of keys tracked gets over the high water mark, Trisul prunes them down to this level |
| Cardinality Estimate Bits | Estimated cardinality of keys in this group. 2^x; Enter 8 if estimate is about 256 |
| Resolver Group | Select one of the countergroups from the dropdown list to resolve keys |
Note that all the columns are column sortable.
Click Update to configure the counter group.
Bulk Edits
METHOD 1:
The following bulk edit options are available.
To access these options:
👉 Login as Admin →Select Context: default→profile0 → Counter Groups →Advanced Options
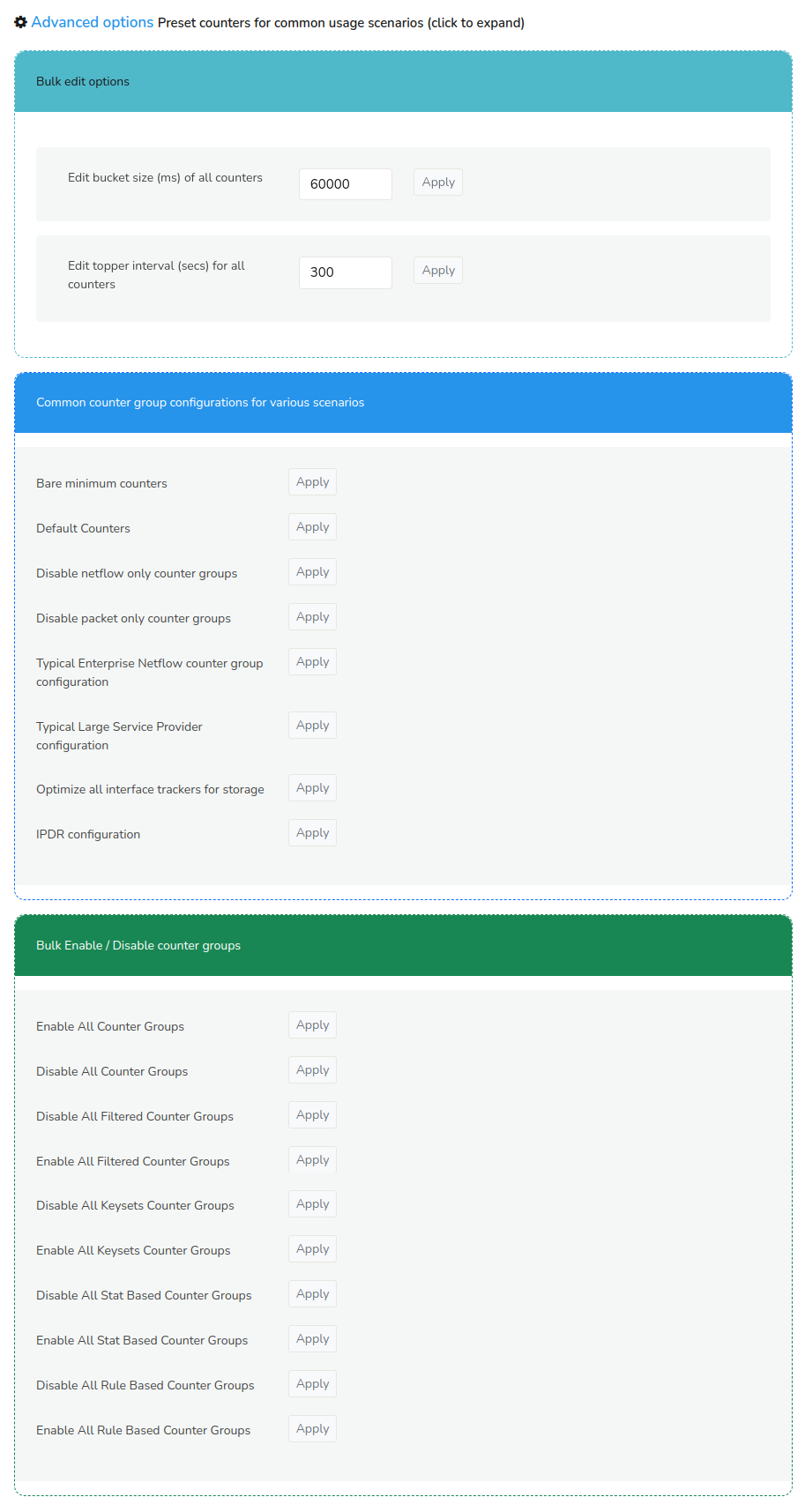
Figure: Bulk Edit All Counter Groups
-
Set a bucket size for all counter groups
-
Common countergroup configurations for various scenarios
-
Disable all counter groups that do not apply in Netflow mode
METHOD 2:
Click on the checkboxes of countergroups you want to edit in bulk and the following options appears as in the figure.
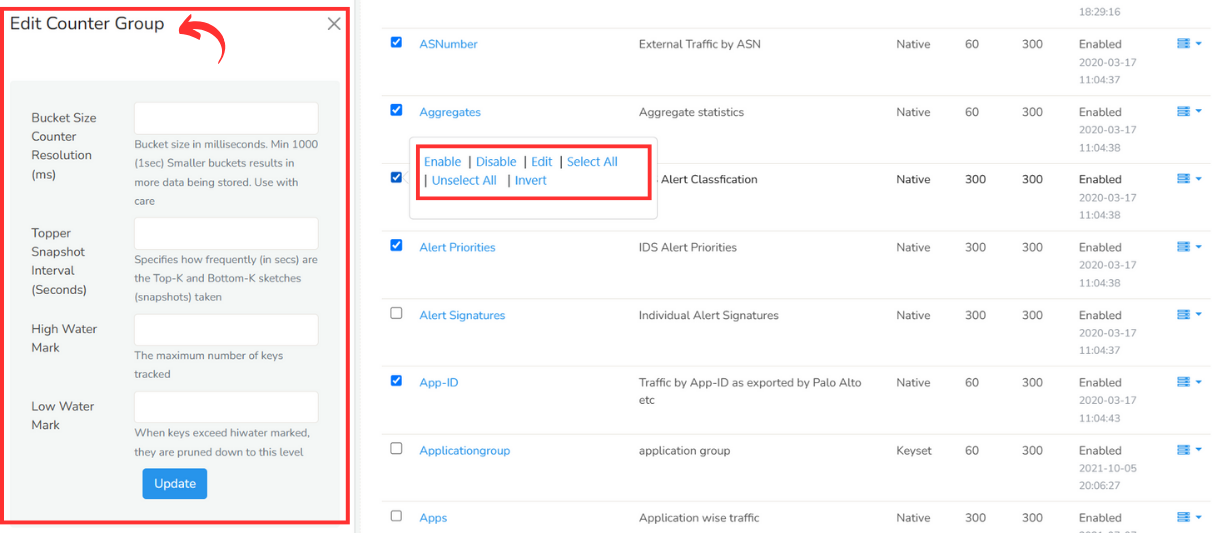
Figure: Showing bulk edit options
| Options | Descriptions |
|---|---|
| Enable | Activate the selected counter groups, allowing them to function and collect data as configured. |
| Disable | Deactivate the selected counter groups, temporarily halting their data collection and functionality. |
| Edit | Opens a bulk editing interface "Edit Counter Group" on the left side as shown in the figure to modify settings of the selected counter groups simultaneously. (Options in "Edit Counter Groups" is the same as in the "Advanced Options" from METHOD 1) and click Update. |
| Select All | Automatically check all counter groups in the list, allowing for bulk actions to be applied to every item. |
| Unselect All | Clear all checkboxes in the list, canceling any bulk actions and resetting the selection. |
| Invert | Toggle the selection, checking unchecked counter groups and unchecking selected ones, useful for applying actions to the inverse of the current selection. |
Editing Counter Group Topper Policies
Directions to edit counter group settings
👉 Login as Admin →Select Context:default→profile0 →Counter Groups
The entire list of counter groups is shown
Click on the action button against any counter group and select edit, enable and toppers to modify counter group settings, enable and modify topper policies respectively.
Clicking on Topper option directs you to a page with the below fields to modify them.

Figure: Editing Counter Group Topper Policies
The topper policy depends on the meters present for each counter group .
The above example shows for Internal Hosts consisting of 18 meters