Manage Keys
Manage Keys allows you to view and manage the keys on Trisul platform.
View Keys
👉 Go to Context: Default → Profile0 → Manage Keys
In here you can see the list of keys on the platform and manage them.
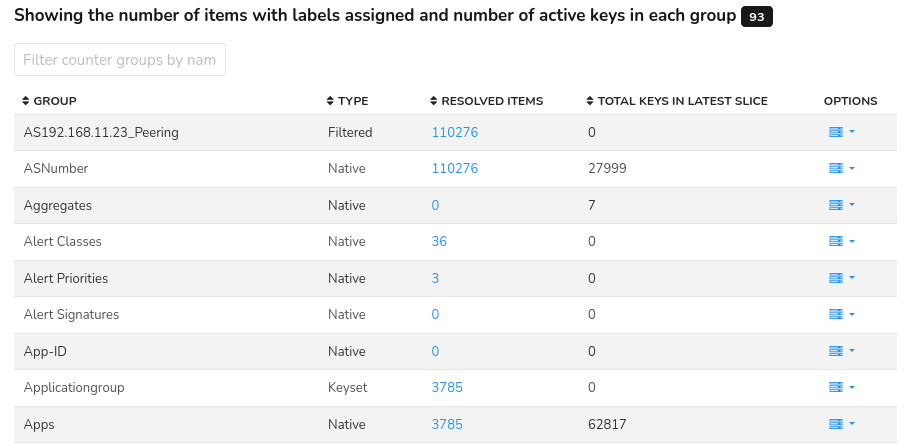
Figure: List of Keys
The header of the table shows the total number of keys on the platform highlighted in black (in figure: 93 keys). The table of list of keys contains the following details and options.
| Column | Description |
|---|---|
| Group | The name of the Countergroup that the keys belong to. |
| Type | Indicates the type of countergroup that the keys belongs to. |
| Resolved Items | Number of items that have been resolved in that countergroup. |
| Total Keys in Last Slice | The total number of keys in the last slice. |
| Options | Options that can be performed on the keys. |
Note that each column in the table is sortable for flexible data analyses.
Options
Click on the Option button against each key to perform various actions on the key. The actions include the following.
| Options | Description |
|---|---|
| Show recently active | Shows the most active keys on that countergroup. |
| Import from CSV | Upload a CSV file to add a key to that countergroup. |
| Export to CSV | Download the keys on that countergroup in the CSV format. |
| Clear all attributes | Resets all the attributes of the keys. |
View Resolved Items
Click on the number on the resolved items column to see the specified number of list of resolved keys.
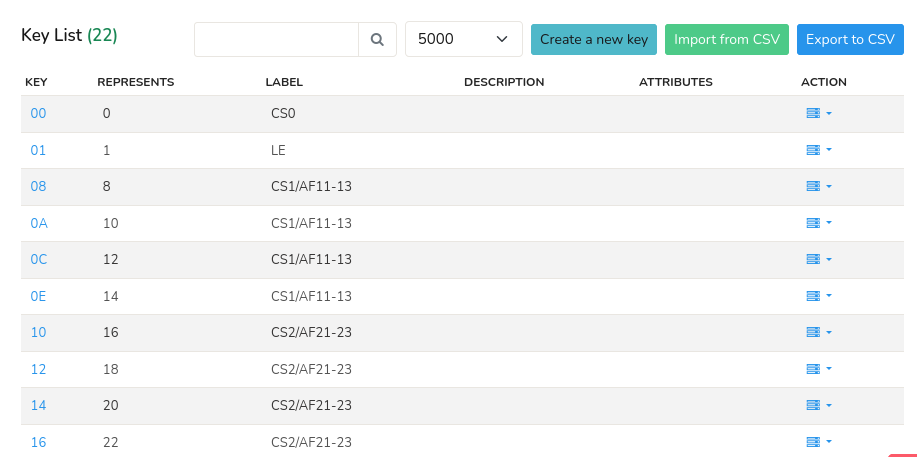
Figure: List of Resolved Items
| Column | Description |
|---|---|
| Key | Unique identifier for resolved key. |
| Represents | Indicates which item is the label representing. |
| Label | Human readable name for the key. |
| Description | A short description of the resolved key. |
| Attributes | Attributes associated with the resolved key. |
| Action | click on the action button to edit the properties of the resolved key. |
- Use the Filter bar located on the header of the table to filter a particular key or label.
- Select a value from the Page dropdown box located on the header to specify the number of items to display per page.
- Click on Import from CSV button on the upper right hand side to upload a CSV file and add a key to the list.
- Click on Export to CSV button on the upper right hand side to download the list of keys in CSV format.
Create a New Key
Click on the Create a New Key button to add a new key to the list and fill the form with the help of following details.
| Field | Description |
|---|---|
| Key | Unique identifier for the key. Counter groups generate statistics against this key. |
| Name | A user friendly name for this key. |
| Description | More information about this entity. |
| Valid From | Select a time from the calendar where statistics before this time are not shown. |
| Attributes | Enter one attribute per line for the key. |
And click Create.