Home Networks
Several features of Trisul depend on being able to tell which IPs belong to your home network and which are to be treated as external. The rough idea is that hosts in your home network are thought to be under your administrative domain. For these features to work accurately you need to tell Trisul which IPs constitute your “Home Network”
Trisul by default considers the RFC1918 private IP ranges 10.0.0.0/8, 192.168.0.0/16, 172.16.0.0/12 to be home networks. For most users who deployed NAT this should be sufficient. There is nothing more to do here.
Terminology
Here is a quick description of terminology related to the concept of home networks.
Outgoing Traffic
Source IP is in your home network, but Dest IP is not
Incoming Traffic
Source IP is not in your home network, but Dest IP is
Internal Traffic
Both Source IP and Dest IP are in your home network
Transit Traffic
Both Source IP and Dest IP are not in your home network.
Note For ISPs, the AS numbers constituting the Home Network are all the AS whose routes are announced by the home AS. See Home Networks for ISP section
Add a New Home Network
It pays to be accurate about your home network as it can impact several reports and views. If you want to add a new subnet to your home network or edit an existing entry, follow these steps.
👉 (login as admin) Select Context : default → profile0 -→ Home Networks
You are shown the following screen
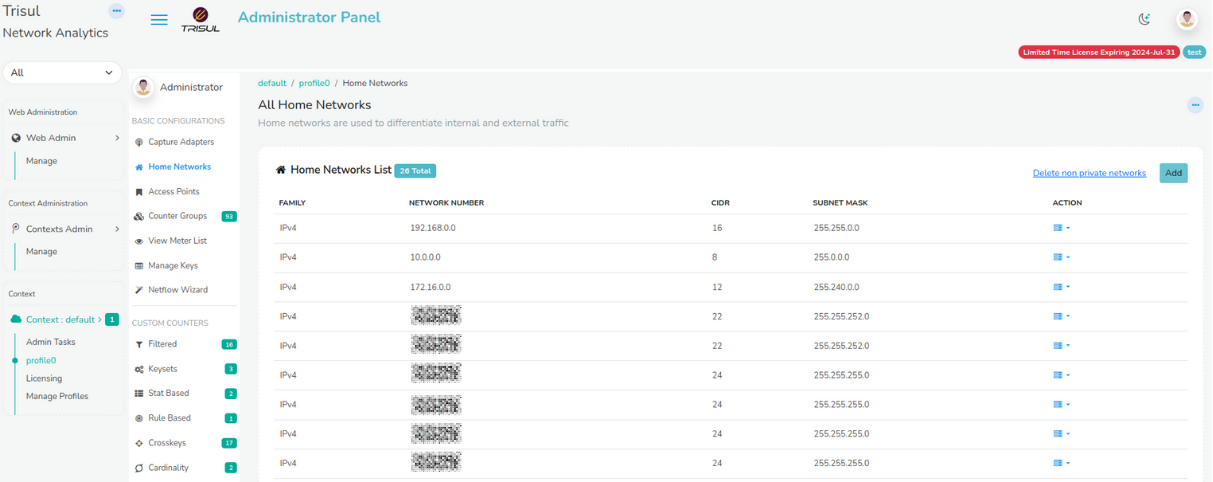
Figure: Showing a list of configured Home Network subnets
-
Click on Add a network
-
Enter an IP and a subnetmask (eg, 59.92.0.0 and 255.255.0.0) that represents your home network
-
Click Create button to add a new home network
Adding Home Networks in Bulk
When you click on “Add” in the Home Networks screen you can see the Add form below
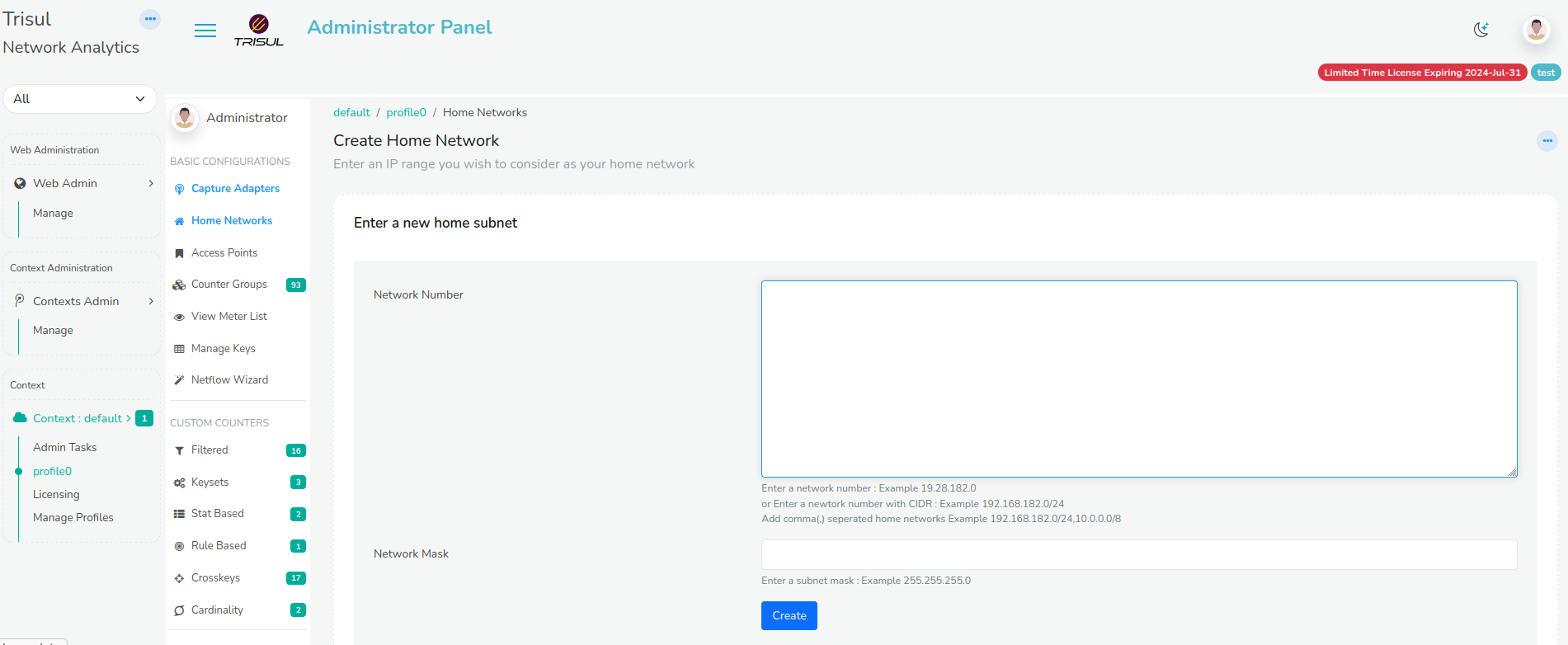
Figure: The add subnetworks screen
Here you can
- Add one by one : a single network number in "Network Number" and subnet mask in "Network Mask"
- Add in bulk : Simply copy paste a series of comma separated or one-per-line networks in CIDR format in "Network Number". When using the CIDR format you can leave the "Network Mask" field blank.
Deleting
- Delete any single home network by pressing the “Delete” link next to it.
- You can press the “Delete non private networks” to delete all the elements in bulk except the three built-in private ranges. Use this option if you want to add the home networks in bulk later.
Home Networks in ISP Solution
The following rule is used when deploying Trisul in ISP configuration. First the Home AS Number is configured into the Netflow and Geo configuration files. This represents the AS Number of the network where Trisul is deployed.
The following definition:
Definition: All the autonomous systems (AS) whose prefixes are advertised by the network being monitored by Trisul are considered Home Networks.
Collecting Home Network information Through External Route Receivers
Trisul Network Analytics automatically collects route information from public and private BGP peering in places like Amsterdam, Singapore, and Chicago. From these places Trisul uses our powerful BGP analytics tool jacktheribber to compute a list of AS advertised as downstream a Trisul customer. This information is automatically fed into the processing.
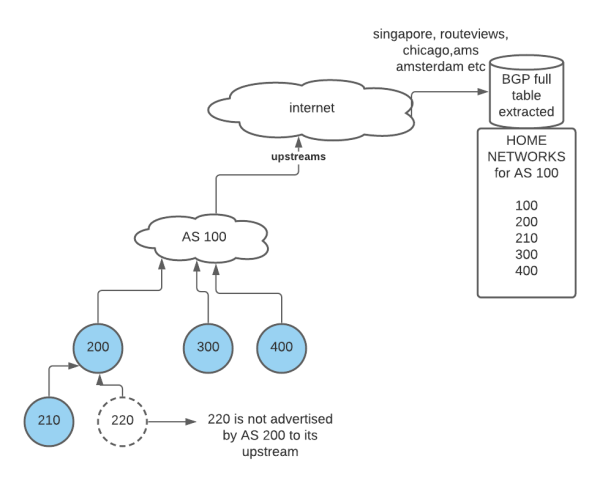
Figure: Computing home network AS using BGP
Lets walk through the above example.
- Our AS number is 100
- AS 100 peers with downstream 200,300,400
- AS 200 further peers with 210 and 220
- However AS 200 does not advertise 220 route to AS100 , perhaps it advertises to some other peer.
- Trisul observes global BGP tables from locations such as Singapore and Chicago. From the global AS Path information we calculate the Home AS networks as all those advertised by AS100 - which is to say AS100 is present in the AS PATH attribute.
- We then compute the final Home Networks as 400
This final set is used by Trisul in the Netflow configuration file in the HomeASNumbers parameter using a periodic update mechanism.
Some points to be noted.
- When Trisul collects Netflow based information from BGP router, it has Source-AS and Destination-AS information in it.
- If Source and Destination AS are external that is reported as Transit. In the above example even though AS220 is downstream it is not advertised. Hence the traffic seen will be outgoing traffic from AS220 as per the policies of its peer AS200.
Default Route and AS-0 Handling
- If default routes are used in BGP routes, it may result in AS-0 in
Trisul. For traffic direction purposes the following formula is used
when we see a AS-0 (default route) in the Netflow data.
- If source-AS is 0 and dest-AS is homenetwork, source-AS is assumed to be external. hence direction is marked as incoming.
- If source-AS is homenetwork and dest-AS is 0, direction is marked as outgoing.
- This may or may not suit your specific network routing. Keep that in mind while interpreting the “transit” and “internal” directions.
Collecting Home Network Information Through BGP
In ISP setting, Trisul includes a built in BGP route receiver. This is added as a I-BGP peer to the customer router or a BGP Route Reflector. For more see “Configuring BGP”. This information is combined with downstream peering information to obtain a list of Home AS.
Viewing Traffic Direction
The Home Network is a crucial part of Trisul reports. Apart from the “Internal Hosts”, “External Hosts” classification - you can see the following data.
Metrics in the Aggregates Counter Group.
👉 Select Tools → Long Term Traffic
- Counter group = Aggregates
- Meter = Total
- Keys to the Item = DIR_INTOHOME,DIR_OUTOFHOME,DIR_TRANSIT,DIR_WITHINHOME
The following chart gives you the traffic details in each direction.
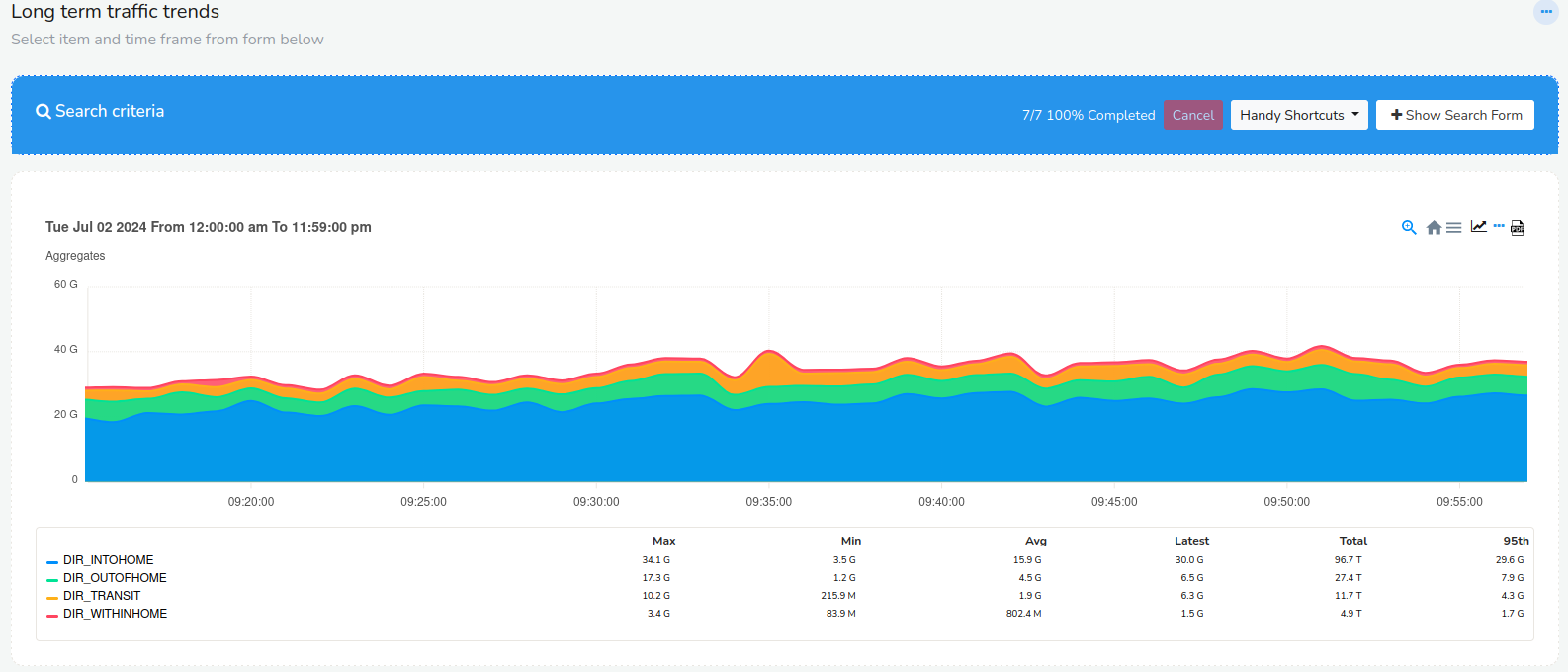
Figure: Directional chart determined by the Home Network settings
Flows
Trisul has the ability to use Flow Taggers to tag each flow with a direction hint based on the endpoint Home Addresses.
- Enable the TagFlowsWithDirection setting in the Netflow configuration file
- You can then go to Tools → Explore Flows to search for flows with the appropriate tag.
- For example to see all Transit flows , enter
tag=[dir]transitin the tool's search query.

Figure: search for directional flows using a custom flow tagger
Also see user guide sections: Flow Taggers, Explore Flows