Menu Manager
Trisul Menus are the navigation options that allow users to interact with the software and access various features and functions. These are the main menus and their submenus that you can find on the left hand side of the Trisul platform. Here are some examples: Dashboards, Retro, Tools, and more. These menus help you navigate to various features and perform analytic operations.
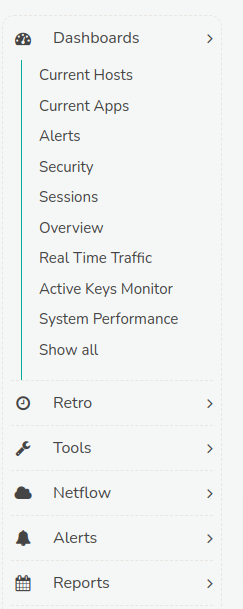
Figure: Menus and Submenus
Manage Menus
Manage Menus in Trisul refers to the customization of navigation menus for the Trisul web interface for different users and contexts. To customize menus, Login as admin and
👉 Go to Webadmin-Manage→ And click UI- Menu Manager
This will take you to the Menu Manager page with two customizations as shown in the following.
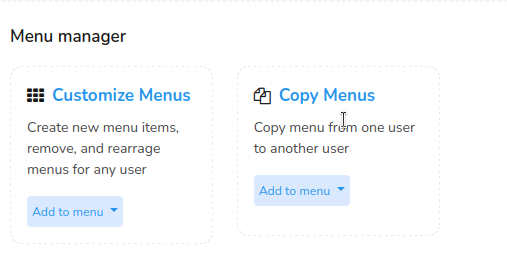
Figure: Menu Manager
Customize Menus
Trisul's Customize Menus feature enables administrators to tailor navigation menus for individual users based on their login context.
With Customize Menus you can,
- Assign context-specific menus to users
- Customize menus for each user login context
- Control access to features and functionality
For context-based menu customization, Choose Customize Menus in Menu Manager and select a user and select a context for that user and Click Create New Menu. Create a new menu item window opens up with the following fields.
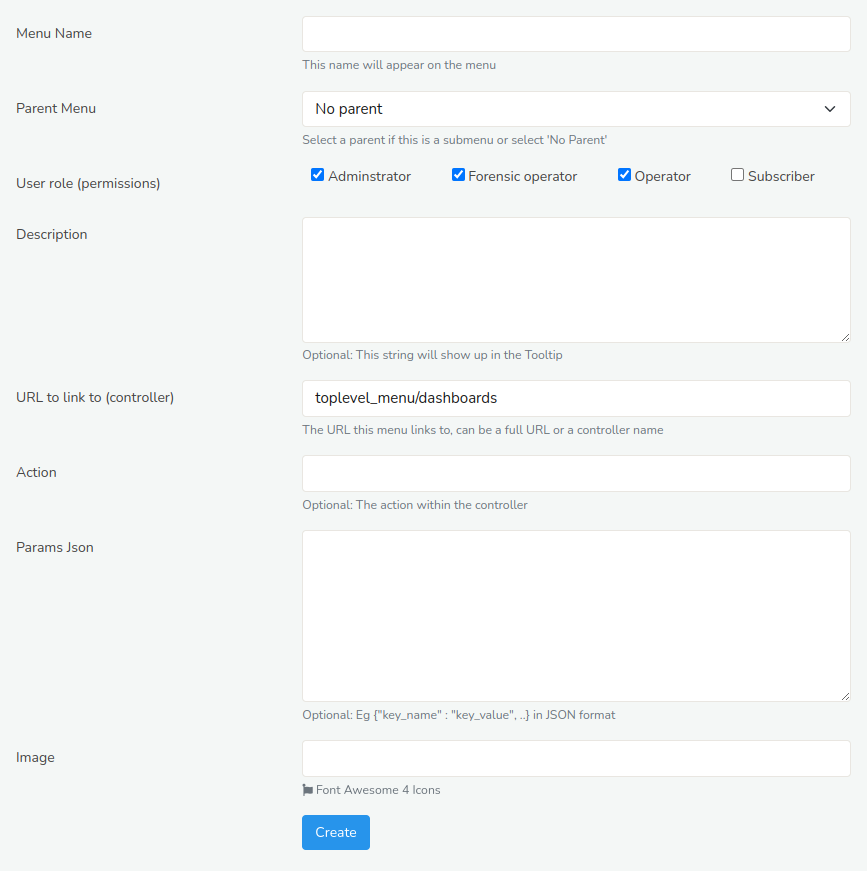 Figure: Create a New Menu Item
Figure: Create a New Menu Item
| Fields | Description |
|---|---|
| Menu Name | Enter a name for the Menu |
| Parent Menu | Choose from the dropdown list a parent for the menu you want to add |
| User Role (permissions) | Choose from the user roles you want this menu to be available to |
| Description | Enter a short description. This description will show up in the tooltip |
| URL to link to (controller) | The URL this menu links to, can be a full URL or a controller name |
| Action | Actions are the actual pages with number of elements |
| Params Json | Enter the parameters in JSON format |
| Image | Choose an image for the menu |
Once you have filled all the details for these fields, Click Create. A New menu is now created!
And the newly created menu will be reflecting on the index page of Customize menus
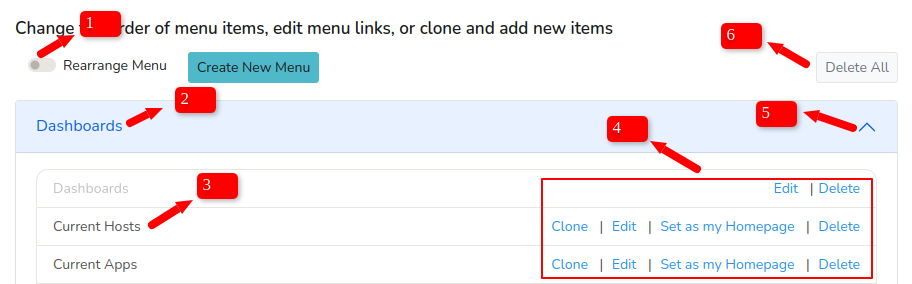 Figure: Customize Menus Index Page
Figure: Customize Menus Index Page
- You can enable the Rearrange Menu on the upper left hand side to allow you to click and drag to rearrange the menu order.
- The Name on the blue header of each of the Customize Menus table represents the name of the Parent Menu
- The list inside the table represents the Sub Menus.
- You can Clone, Edit, Set as my homepage, and Delete the menus and submenus by clicking on the options from the right hand side against each menu and submenu.
- Click on the small arrow on the upper right hand side of the header to Expand and Collapse the menus
- You can delete all the menus (including the parent menus) by clicking on the Delete All button the upper right hand side.
Copy Menus
Copy Menus allows administrators to duplicate existing menu configurations for efficient reuse across different users, contexts, or roles.
With Copy Menus you can,
- Duplicate menu structures and settings
- Copy menus from one user or context to another
- Edit the copied menu to make modifications
To copy menus from different users and contexts,
Choose Copy Menus in Menu Manager and select a user and select a context from the left hand side to "copy from" and select a user and a context from the right hand side to "copy to". And Click Copy
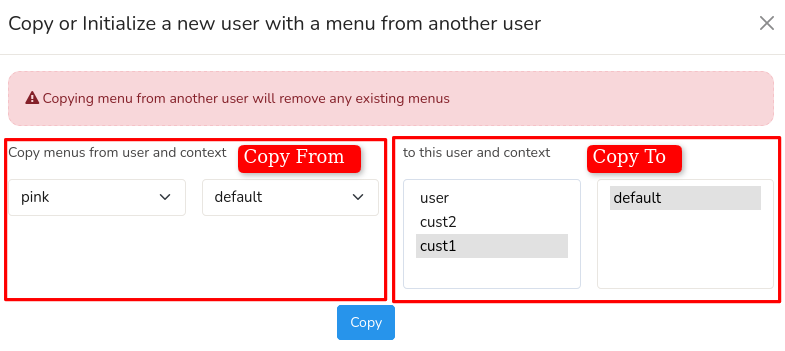 Figure: Copy Menus
Figure: Copy Menus
You have now successfully copied the menus.