Chart and Chart Interactions
Trisul supports a number of intuitive chart surfaces that render the statistical data in a rich interactive way. And you can drilldown on the chart using Chart Interaction Controls and Legend Table. Many modules allow you to select a chart surface and enable you to view the data at that particular point of time.
Trisul Chart Surfaces
These are some of the intuitive chart surfaces in Trisul.
| PIE | MRTG | |
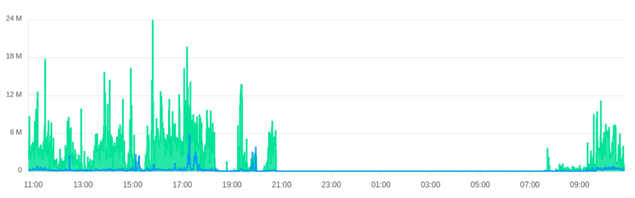 | ||
| STACKEDAREA | LINE | |
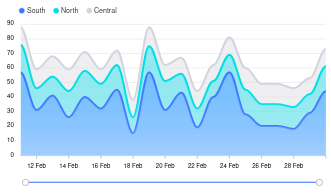 | 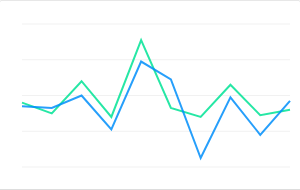 | |
| SQUARELINE | BUBBLE | |
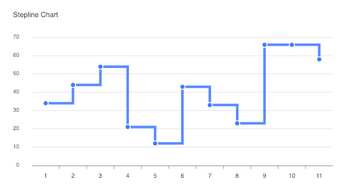 | 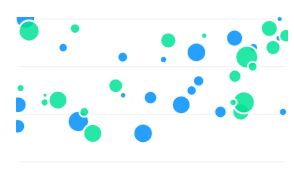 | |
| BAR | AREA | |
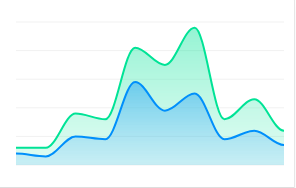 | ||
Chart Engagements
Here are some chart UI engagements with charts that enable you to engage with charts, and gain deeper insights and data analyses:
- Zoom In: Drill down to a specific data point or range for a more detailed view
- Zoom Out: View the broader data landscape to understand trends and patterns
- Hover: Display additional information or context on Tooltips when hovering over a data point
- Pan: Move the chart view to focus on a specific data range or trend
- Highlight: Click and select an area on the chart to highlight which views the detailed view of the highlighted area for high resolution insights.
Chart UI Elements
There are a number of interactive functionalities that are available for the charts to drilldown for further data analyses.
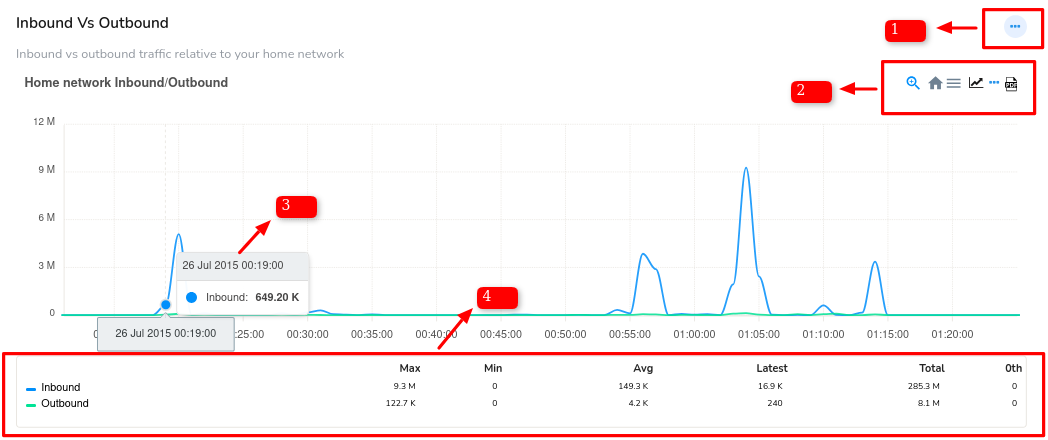 Figure: Chart Elements
Figure: Chart Elements
Ellipsis Menu
Ellipsis Menu is a three dots button at the upper right hand side of the Chart module. It serves as a convenient way to access additional customizations and functionalities without cluttering the Chart interface. Click on the Ellipsis menu to:
Customize: Tailor the chart's appearance and settings to suit your needs.
View Historical Data: Access and view past historical data points and trends.
Remove from Dashboard: Delete the selected chart module from your current dashboard layout.
Disable: Temporarily deactivate the chart, preserving its settings for future reactivation.
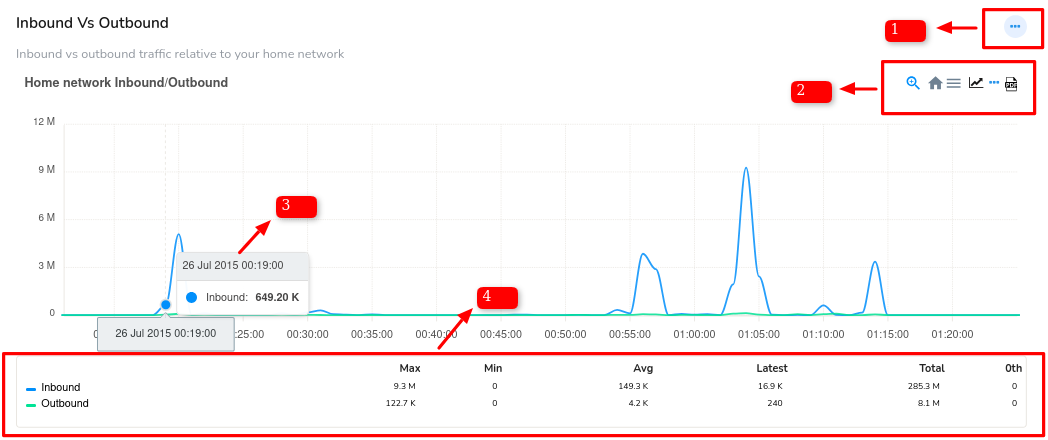 Figure: Ellipsis Menu of a Chart Module
Figure: Ellipsis Menu of a Chart Module
Chart Interaction Controls
Chart Interaction Controls are small icons that appear atop search results or modules that contain the visual graphics like charts. These icons provide a visual interface to facilitate interactive functionalities, thereby allowing you to engage with the chart data and perform various operations to extract deeper insights.
These are the Chart Interaction Control icons that can be found in various modules across the platform.
Figure: Chart Interaction Control Icons
Below you can find the Chart Interaction Control icons explained from right to left of the sample image.
-
PDF- Click on the PDF icon on the top right corner of the module to download the chart data in PDF.
-
Key Dashboard- Click on the three dots icon and select a key from the menu to take you to the respective traffic chart in the key dashboard.
-
Live SNMP- To view the Live data i.e., until the latest one minute click Live SNMP icon and it gets refreshed every 10 seconds. This icon is not available on all modules rather on relevant ones.
-
Menu- Click on the three lines icon and select from the list of download options SVG, PNG and CSV to donwload in that particular format
-
Home- Click on the home icon to reset zoom.
Tooltip
Hover your mouse over an item such as a PIE slice or line graph and get a tooltip with values at different intervals as shown in the figure.

Figure: Showing Tooltip in a Graph Module
Legend Table
Legend tables are interactive chart legends where you can click on a chart item in the legend area to toggle its visibility, showing or hiding the corresponding data series in the chart.
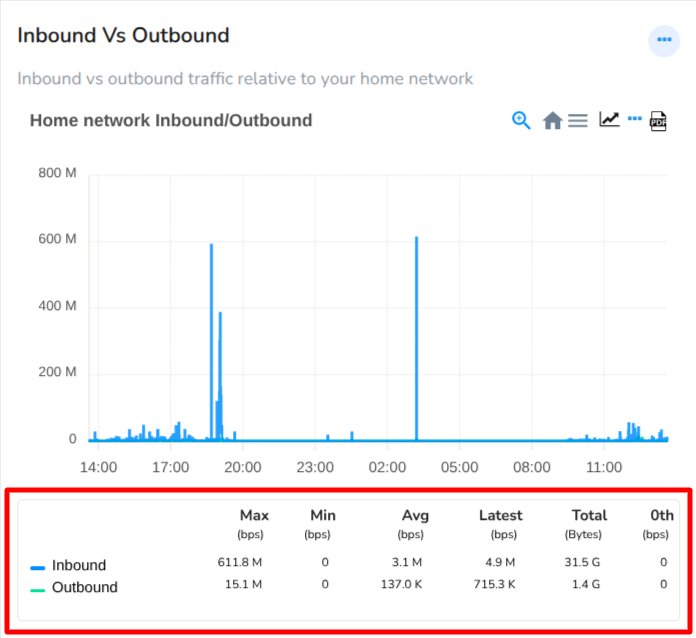 |
|---|
Figure: Showing Legend Table in a Module
Example: In the above chart, both Inbound and Outbound items are initially enabled. Clicking on either item in the legend will hide or show its associated data as shown in the charts below.
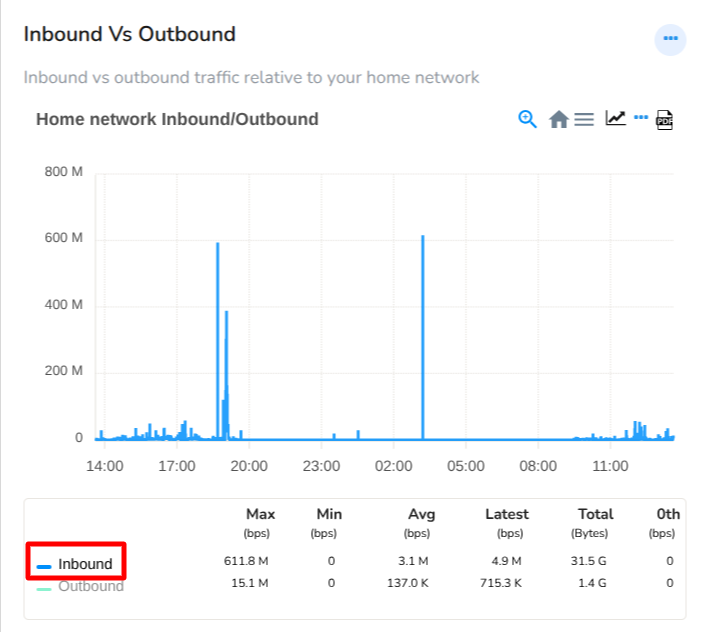 | 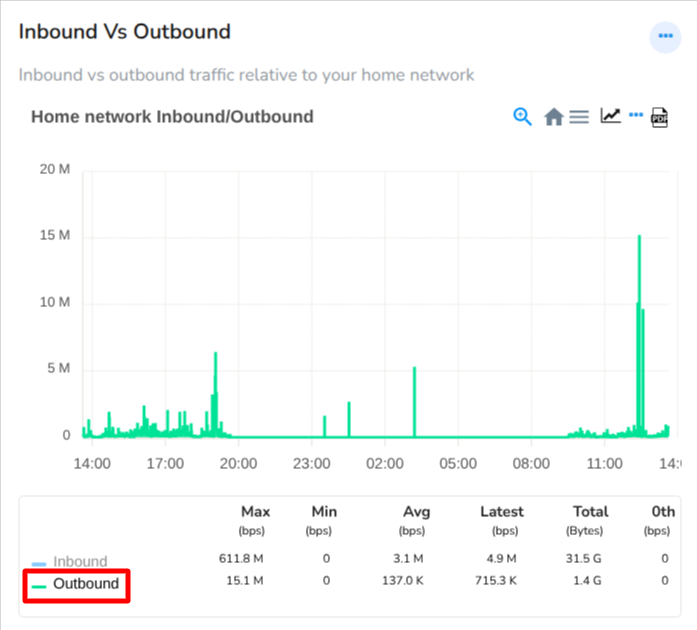 |
|---|---|
| Click on Inbound: Only Inbound data is showing | Click on Outbound: Only Outbound data is showing |
Figure: Showing Hide/Unhide data from Chart using Legend Table Meters
Auto Refresh Statistical Summaries
Charts are updated automatically via Ajax calls, ensuring real-time data visualization.
Legend Table Includes statistical summaries for each network traffic search result, such as:
- Max
- Min
- Average
- Total
- 0th percentile
Retro Charts
Retro Charts in Trisul retrieves graphical representation of past historical analysis data, that enables you to selectively retrieve and visualize historical network traffic patterns and trends within a specified temporal range.
- Click on the ellipsis menu from any chart and click View historical to view the retro chart of that particular module
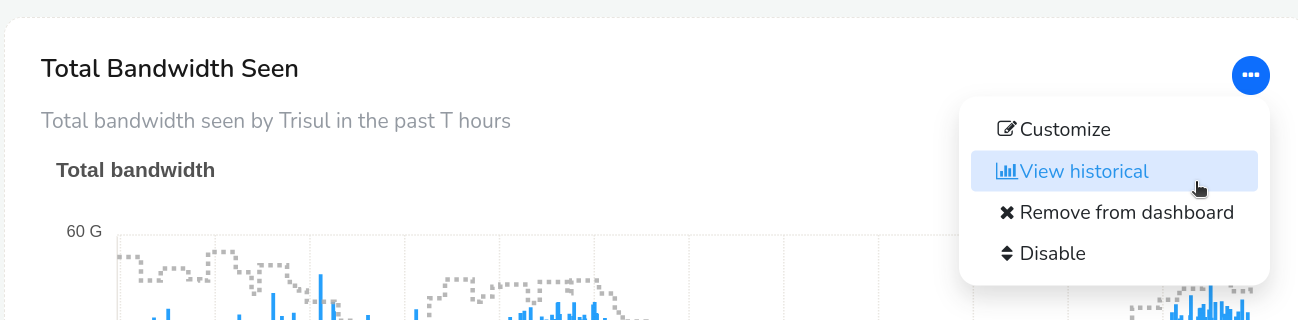
Figure: View Historical Option from Module Toolbar
- Select a time frame and view the retro chart for that particular past time period.
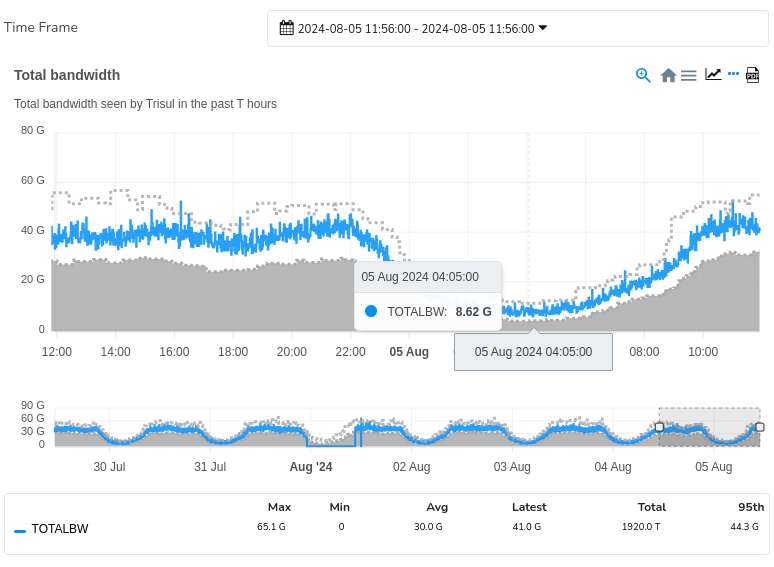
Figure: Retro Chart with Time Frame
The retro charts are even more interactive :
-
Click and select an area
-
Zoom into a selection
-
Pan left and right
-
Use the selected time interval to perform drill down retro analysis
Range Slider
A Range Slider in a chart module allows you to view a broader time range providing context and helping identify trends on a bigger picture.
 Figure: Range Slider
Figure: Range Slider
So you can select a specific time period by dragging the slider handles to choose a precise time interval, focusing on a specific segment of data. And the chart updates to display only the selected time period, allowing for detailed analysis.
Retro Tabs
The Retro Tabs feature from the Retro counter provides a user interface element that enables users to segment and display temporal data in various time-based categories.
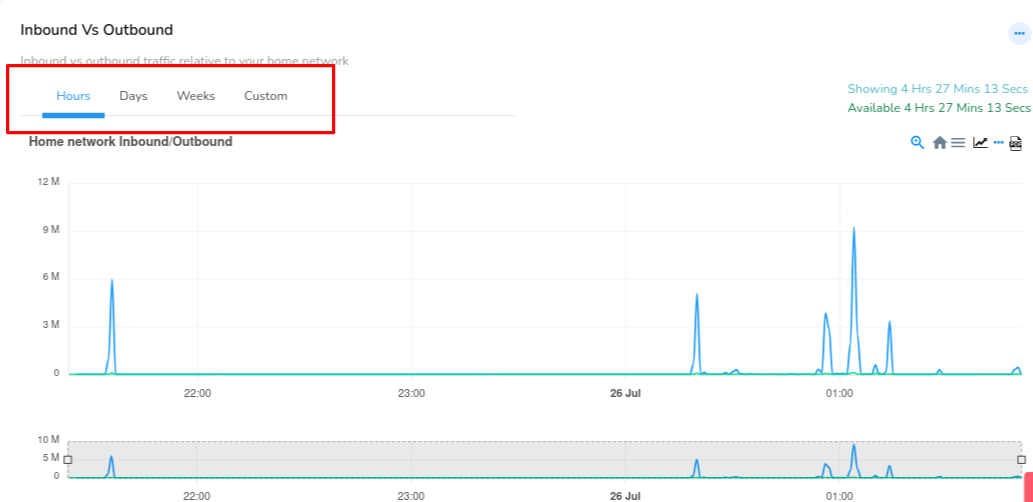 Figure: Retro Tabs
Figure: Retro Tabs
The time-based tabs include:
Hours Tab: Displays data aggregated at an hourly granularity, showcasing intra-day trends and patterns.
Days Tab: Presents data on a daily basis, highlighting day-to-day variations and longer-term trends.
Weeks Tab: Segments data into weekly intervals, facilitating analysis of week-over-week patterns and seasonality.
Custom Tab: Redirects users to the Time Selector, allowing for flexible, user-defined time ranges and custom data segmentation.
By selecting a Retro Tab, users can effortlessly switch between different time-based views of their data, and visualize how their data changes and evolves over time.
PCAP Availability
PCAP Mode OnlyThe chart features a visual indicator to denote the availability of PCAP (Packet Capture) data during specific time periods. This indicator is displayed as a light yellow color overlay on the chart, highlighting the time ranges where PCAP data is available.
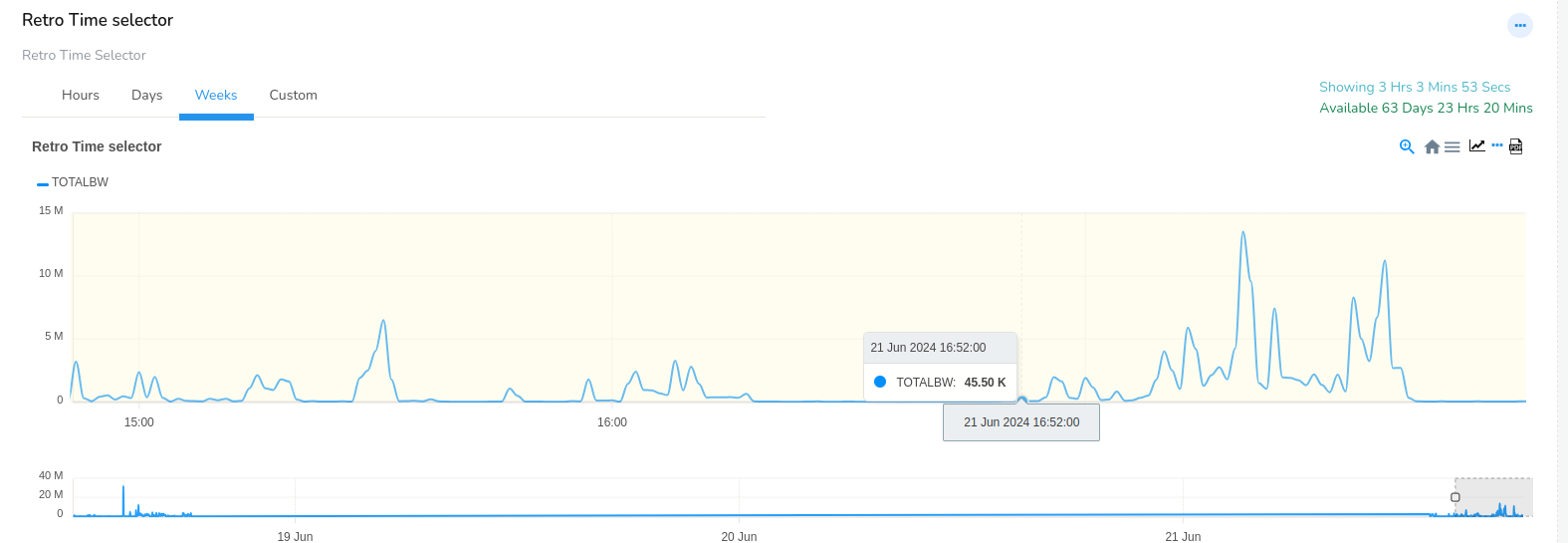 Figure: The Light Yellow Color Indicating PCAP Availability
Figure: The Light Yellow Color Indicating PCAP Availability
Interpretation:
Time periods with a light yellow overlay indicate that PCAP data is available for that specific interval.
The absence of the light yellow overlay indicates that PCAP data is not available for that time period.