Module Templates
Module templates in Trisul are the basic components of a module. These templates are pre-designed, reusable patterns or structures that define the functionality of a module.
Module templates typically include parameters for key elements, such as,
-
Variables: parameters for data that will be used in the module. For example Name, Counter Groups, Meters, Keys.
-
Functions: paramateres for reusable blocks of code that perform specific tasks. For example Aggregation, Max, Min, Avg.
-
Conditionals: parameters for logical statements that control the flow of the module. For example Key Filter, Inverse Key filter.
You can create your own module by creating an instance of a module template. Select one module template from the list and fill out the required parameters to create a module.
This is a list of all module templates supported by Trisul.

Figure: Module Templates from Dashboard Customization Option
Module Parameters
Every module has a set of parameters that controls what is displayed and how it is displayed. Module paramaters include name, description, key, meter, surface, countergroup etc.
Explore more on each modules and their parameters in the following.
Key Traffic
A "Key Traffic" module in Trisul is designed to monitor and analyze network traffic based on specific keys or identifiers. Here's a breakdown of what this module template would do:
-
Identify and extract specific keys or identifiers from network traffic (for example, IP addresses, ports, protocols, etc.)
-
Count and measure the traffic associated with each key.
-
Provide visualization and reporting on the top keys, traffic volumes, and trends.
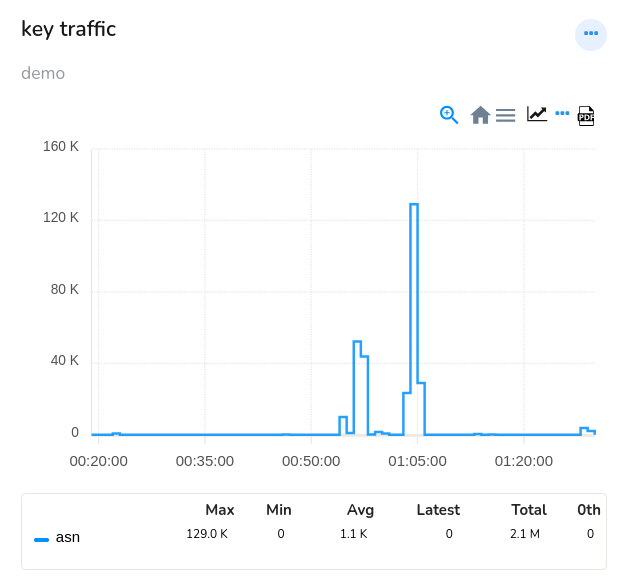
Figure: Key Traffic Module
Basic Parameters
| Parameter name | Default value | Description |
|---|---|---|
| Name | - | Enter a name for the module |
| Description | - | Provide a short description of the module |
| Surface | MRTG | Diplays the selected chart surface |
| Show Table | - | Displays the meta data of the chart like Max,Min Average and Percentile for each items in table format |
| Expression | - | Customize module using arithmetic expression |
| Counter Group | ASNumber | Shows the list of Counter groups to select from |
| Meter | Upload Bytes | Shows the list of Meters to select from |
| Key | - | Provide the unique identifier that categorizes data in a network or a system according to the selected counter group |
| Label | - | Enter a descriptive tag name assigned to a data point, group or category |
Advanced Parameters
| Parameter name | Default value | Description |
|---|---|---|
| Legend Position | Top | Choose Top to display the [legend table] above the chart, hide to hide the legend table and bottom to display the legend table below the chart |
| Chart Title | - | Specify a custom title for the chart to provide some context |
| Height | 300 | Set a custom height for the chart to adjust its display size |
| Enable Range Slider | - | Toggle to enable or disable the range slider, allowing users to select a specific time range |
| Mark PCAP Availability | - | Indicate the availability of PCAP (Packet Capture) data, providing users with additional context |
| Show Retro Tabs/ Time Selector | - | Toggle to display or hide retro tabs and time selector, allowing users to navigate through historical data |
| Counter Group (Ref Model) | Aggregates | Select a counter group to view aggregated data for all counter groups, rather than focusing on a specific one |
| Meter (Ref Model) | Total | Choose a meter to display aggregated data of all meters rather than focusing on specific one meter |
| Key (Ref Model) | - | Select a key to view aggregated data for all keys, rather than focusing on a specific one |
| Label (Ref Model) | - | Customize label text for the Ref Model |
Toppers Traffic
Toppers Traffic module is a customizable template that displays top traffic statistics, such as top hosts, top flows, and top applications, and more in a graphical visualization.
This is a sample module showing the toppers traffic of top 10 ASNumbers in upload bytes in chart and table.
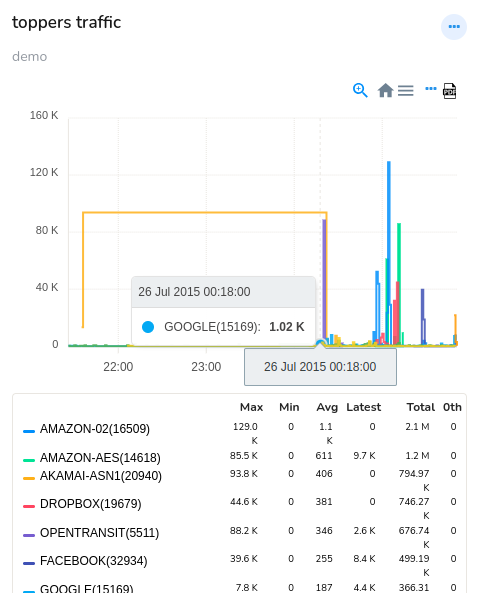
Figure: Toppers Traffic Module
Parameters
| Parameter name | Default value | Description |
|---|---|---|
| Name | - | Enter a name for the module |
| Description | - | Provide a short description of the module |
| Surface | MRTG | Diplays the selected chart surface |
| Show Table | - | Displays the meta data of the chart like Max,Min Average and Percentile for each items in table format |
| Counter Group | ASNumber | Shows the list of Counter groups to select from |
| Meter | Upload Bytes | Shows the list of Meters to select from |
| Top Count | 10 | Enter the number of traffic data items to be displayed |
Toppers Trend
A pre-configured template for visualizing network traffic changes over time like to identify unusual patterns or spikes in traffic etc.
This sample module of Toppers Trend shows the Top 10 ASNumbers' trends in network traffic over time
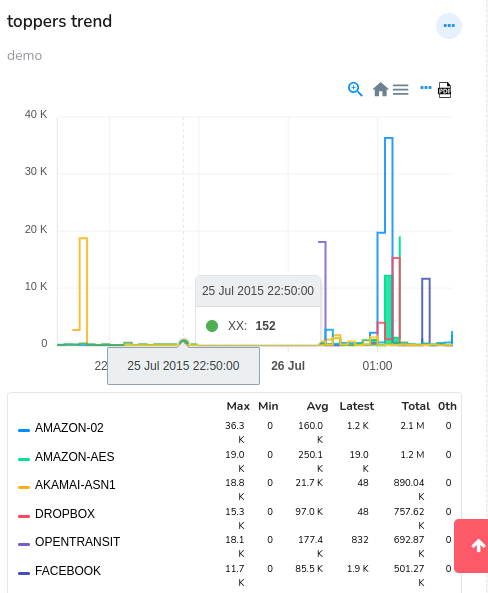
Figure: Toppers Trend Module
Parameters
| Parameter name | Default value | Description |
|---|---|---|
| Name | - | Enter a name for the module |
| Description | - | Provide a short description of the module |
| Surface | MRTG | Diplays the selected chart surface |
| Show Table | - | Displays the meta data of the chart like Max,Min Average and Percentile for each items in table format |
| Counter Group | ASNumber | Shows the list of Counter groups to select from |
| Meter | Upload Bytes | Shows the list of Meters to select from |
| Top Count | 10 | Enter the number of traffic data items to be displayed |
Current Toppers
Current toppers module displays top traffic statistics in the latest five minutes in the table format, including top hosts, top flows, and top applications, and more.
The following sample of Current Toppers module shows which top 10 ASNumbers are toppers in the latest five minutes.
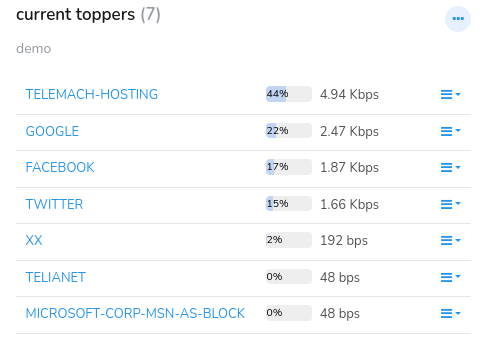
Figure: Current Toppers Module
Parameters
| Parameter name | Default value | Description |
|---|---|---|
| Name | - | Enter a name for the module |
| Description | - | Provide a short description of the module |
| Top Count | 10 | Enter the number of traffic data items to be displayed |
| Counter Group | ASNumber | Shows the list of Counter groups to select from |
| Meter | Upload Bytes | Shows the list of Meters to select from |
| Key Filter | - | specify which keys should be included in the analysis of current toppers |
| Inverse Key Filter | - | specify which keys should be excluded in the analysis of current toppers |
Retro Toppers
A module that displays historical top traffic statistics, showing past top hosts, top flows, and top applications in the table format.
This example of retro toppers module shows the top ASNumbers of past. You can click More to load more past toppers.
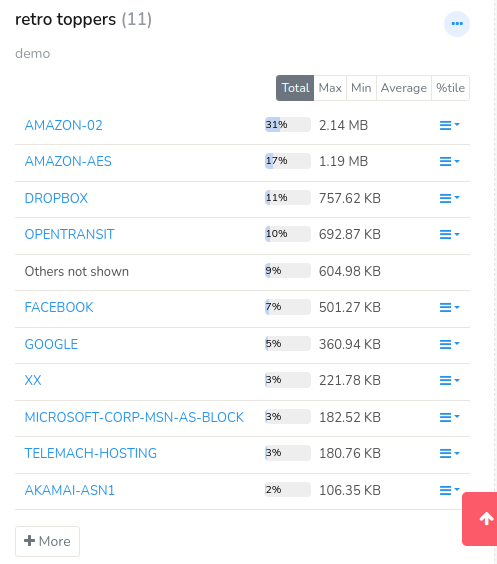
Figure: Retro Toppers Module
Parameters
| Parameter name | Default value | Description |
|---|---|---|
| Name | - | Enter a name for the module |
| Description | - | Provide a short description of the module |
| Counter Group | ASNumber | Shows the list of Counter groups to select from |
| Top Count | 10 | Enter the number of traffic data items to be displayed |
| Meter | Upload Bytes | Shows the list of Meters to select from |
| Key Filter | - | specify which keys should be included in the analysis of current toppers |
| Inverse Key Filter | - | specify which keys should be excluded in the analysis of current toppers |
Single value
This Single value module displays a single, key performance indicator (KPI) or metric in a single value. For example "Current Network Traffic: 1.2 GB/s", "Network Uptime: 99.9%", etc.
This is an example of Single Value module which shows the total bandwidth of aggregates in a single value.
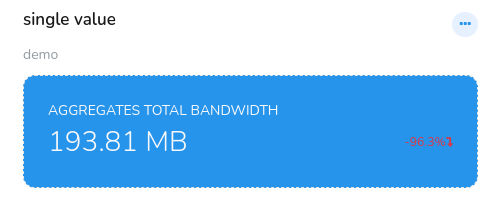
Figure: Single Value Module
Parameters
| Parameter name | Default value | Description |
|---|---|---|
| Name | - | Enter a name for the module |
| Description | - | Provide a short description of the module |
| Counter Group | ASNumber | Shows the list of Counter groups to select from |
| Meter | Upload Bytes | Shows the list of Meters to select from |
| Key | TOTALBW | Provide the unique identifier that categorizes data in a network or a system according to the selected counter group |
| Label | Total Volume | Enter a descriptive tag name assigned to a data point, group or category |
| BG Color | Blue | Select a desirable BG Color |
| Aggregation | Total | Aggregates multiple data points into single value like Total: Adds up all data points (e.g., total bandwidth usage), Average: Calculates the mean of all data points (e.g., average response time), etc. |
| Show Trends | - | When this check box is checked it shows the trends in a chart. |
| Chart Color | Blue | Select a desirable chart color |
Real Time Traffic
Real Time Traffic module displays the real-time network traffic information providing a live view of bandwidth usage, applications generating most traffic, real-time alert signatures etc. The data is refreshed every five minutes.
This is an example of Real Time Traffic module of both Inbound vs Outbound differentiated by different colors as you can see.
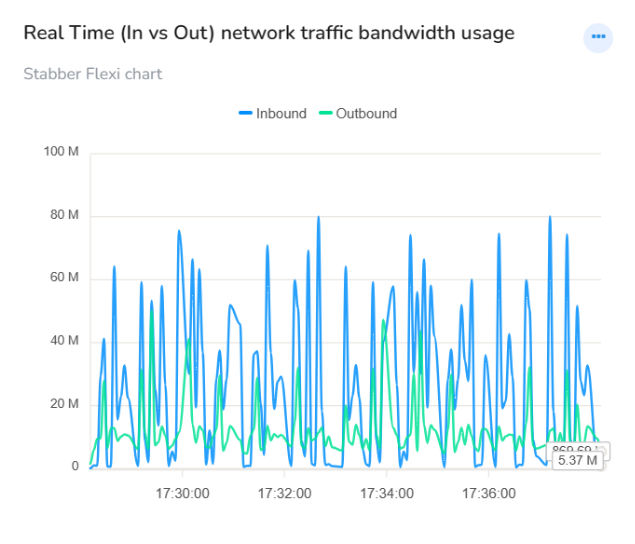
Figure: Real Time Traffic Module
Parameters
| Parameter name | Default value | Description |
|---|---|---|
| Counter Group | ASNumber | Shows the list of Counter groups to select from |
| Meters | Upload Bytes | Shows the list of Meters to select from |
| Keys | TOTALBW | Provide the unique identifier that categorizes data in a network or a system according to the selected counter group |
| One module per key | Enabled | Each key metric is displayed in its own separate module. |
| One module per meter | - | When enabled,Each meter is displayed in its own separate module. |
| Surface | LINE | Diplays the selected chart surface |
Real Time Single
Real Time Single module is the same as Single value module except the data displayed is in real time. Real time data is refreshed every five minutes.
Parameters
| Parameter name | Default value | Description |
|---|---|---|
| Name | - | Enter a name for the module |
| Description | - | Provide a short description of the module |
| Counter Group | ASNumber | Shows the list of Counter groups to select from |
| Meter | Upload Bytes | Shows the list of Meters to select from |
| Key | TOTALBW | Provide the unique identifier that categorizes data in a network or a system according to the selected counter group |
| Label | Total Volume | Enter a descriptive tag name assigned to a data point, group or category |
| BG Color | Blue | Select a desirable BG Color |
| Show Gauge | - | When enabled, Shows a gauge meter that keeps getting scaled in real time |
| Chart Color | Blue | Select a desirable chart color |
Real Time Toppers
Real Time Toopers module is the same as the Toppers traffic module except the Toppers traffic is displayed in real time. The real time data are refreshed every five minutes.
The following example is the Real Time Toppers module for Top 10 ASNumbers in Upload Bytes.
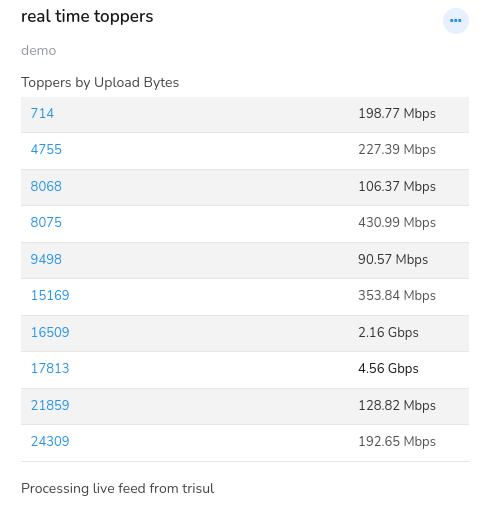
Figure: Real Time Toppers Module
Parameters
| Parameter name | Default value | Description |
|---|---|---|
| Name | - | Enter a name for the module |
| Description | - | Provide a short description of the module |
| Counter Group | ASNumber | Shows the list of Counter groups to select from |
| Meter | Upload Bytes | Shows the list of Meters to select from |
| Top Count | 10 | Enter the number of traffic data items to be displayed |
Favorite Key Traffic
The Favorite Key Traffic Module is the same as Key Traffic module except this can be customized where you can select and display the traffic data for your most important keys or frequently accessed traffic metrics in a single, convenient dashboard.
This is the favorite Key Traffic module showing a module for the key SYS:GROUP_TOTALS for the countergroup ASNumbers in upload bytes.
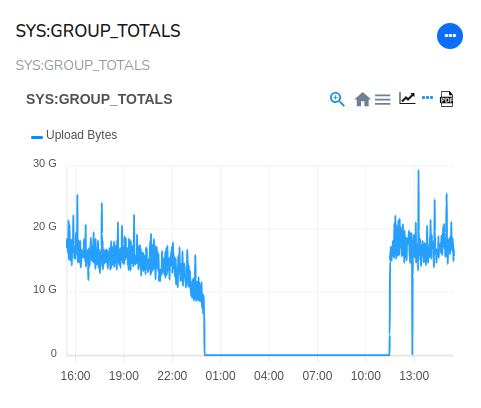
Figure: Favorite Key Traffic module showing a module for the key SYS:GROUP_TOTALS for the countergroup ASNumbers in upload bytes.
Parameters
| Parameter name | Default value | Description |
|---|---|---|
| Counter Group | ASNumber | Shows the list of Counter groups to select from |
| Meters | Upload Bytes | Shows the list of Meters to select from |
| Keys | TOTALBW | Provide the unique identifier that categorizes data in a network or a system according to the selected counter group |
| One module per key | Enabled | Each key metric is displayed in its own separate module. |
| One module per meter | - | When enabled,Each meter is displayed in its own separate module. |
| Surface | LINE | Diplays the selected chart surface |
Traffic Chart
Traffic chart module is the same as Key traffic module except this module can be customized where you can select and display the traffic data for the selected keys ploted per meter in one module or in separate modules for each keys.
The following example shows
-
Separate modules for each key Total and Into Home net
-
The keys- Total and Into Home Net into a single module for http and https
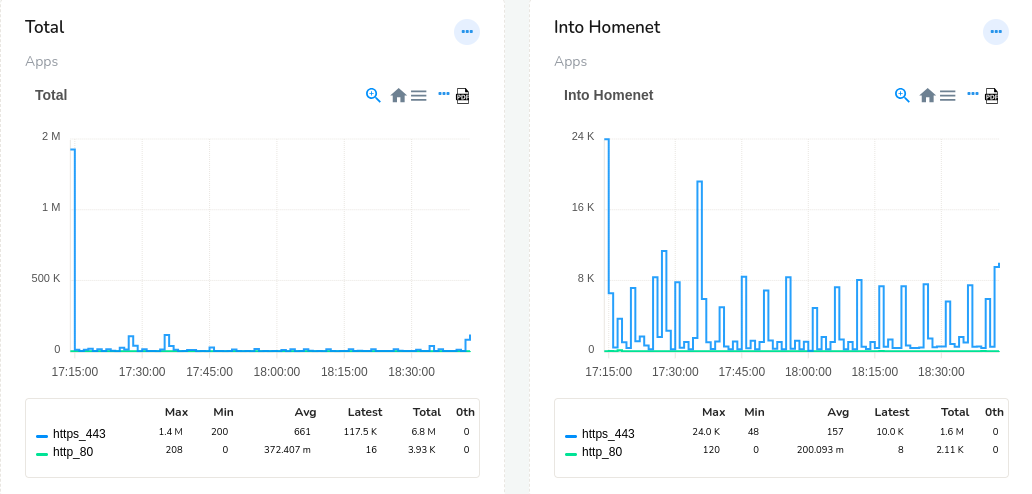
Separate Modules for each Key Total and Into Home net
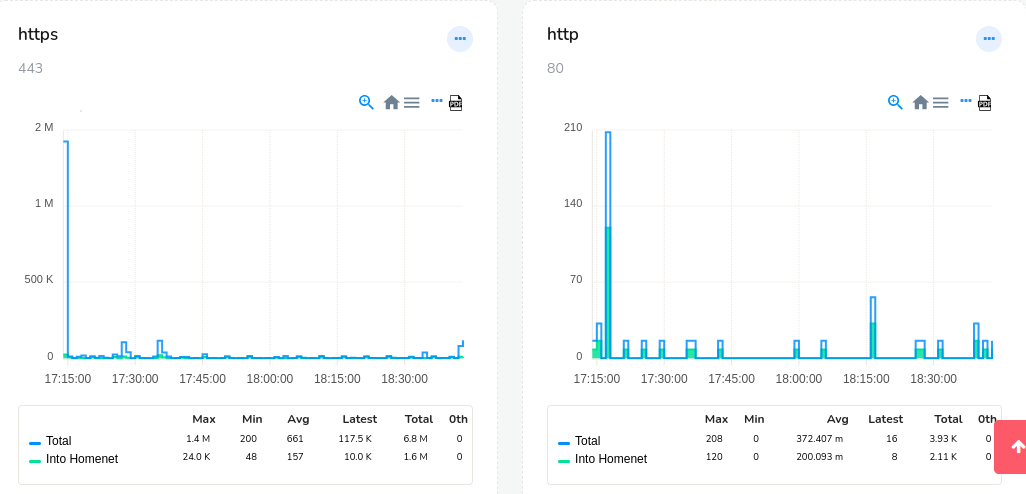
Figure: Total and Into Home Net into a Single Module
Parameters
| Parameter name | Default value | Description |
|---|---|---|
| Counter Group | ASNumber | Shows the list of Counter groups to select from |
| Meters | Upload Bytes | Shows the list of Meters to select from |
| Multiple Keys | - | Check this box if you would like to have all selected keys plotted per meter in one module |
| Select Keys | - | From the list of keys select any number of keys to display |
| Filter | - | Enter a string of key name to search and filter |
Alert List
The Alert List module displays a list of active alerts or notifications, providing a centralized view of network issues or events that require attention.
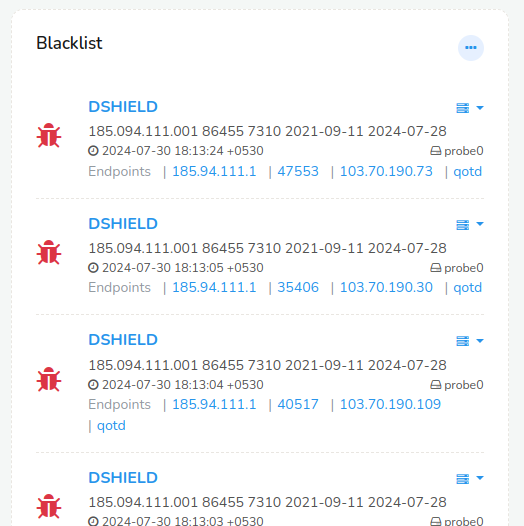
Figure: Alert List Module
Parameters
| Parameter name | Default value | Description |
|---|---|---|
| Name | - | Enter a name for the module |
| Description | - | Provide a short description of the module |
| Top Count | 10 | Enter the number of traffic data items to be displayed |
| Signature ID | - | Provide a Signature ID like DSHIELD |
| Filter | - | Filter by signatre ID or IP addresses |
| Show Description | Checked | Displays a description of each alert providing a context about the issue |
| Show Endpoints | Checked | Displays detailed information about the endpoints (devices, systems, or applications) related to each alert. |
| Alert Group | External IDS | Select from the list of alert groups that you would like to display |
Alert Count
The Alert Count Module displays the total number of active alerts, providing a quick overview of the current alert volume.
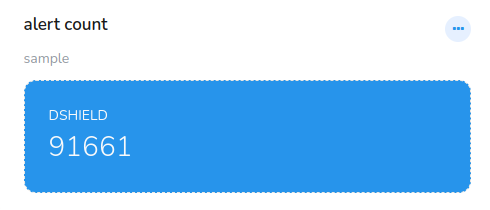
Figure: Alert Count Module
Parameters
| Parameter name | Default value | Description |
|---|---|---|
| Name | - | Enter a name for the module |
| Description | - | Provide a short description of the module |
| Signature ID | - | Provide a Signature ID like DSHIELD |
| Filter | - | Filter by signatre ID or IP addresses |
| BG Color | Blue | Select a desirable BG Color |
| Show Description | Checked | Displays a description of each alert providing a context about the issue |
| Alert Group | External IDS | Select from the list of alert groups that you would like to display |
Existing Modules
The existing modules module provides a centralized view of all existing modules in the system, allowing you to easily select from inside the dashboard and add them to the dashboard. Select the modules you would like to add and click Select.
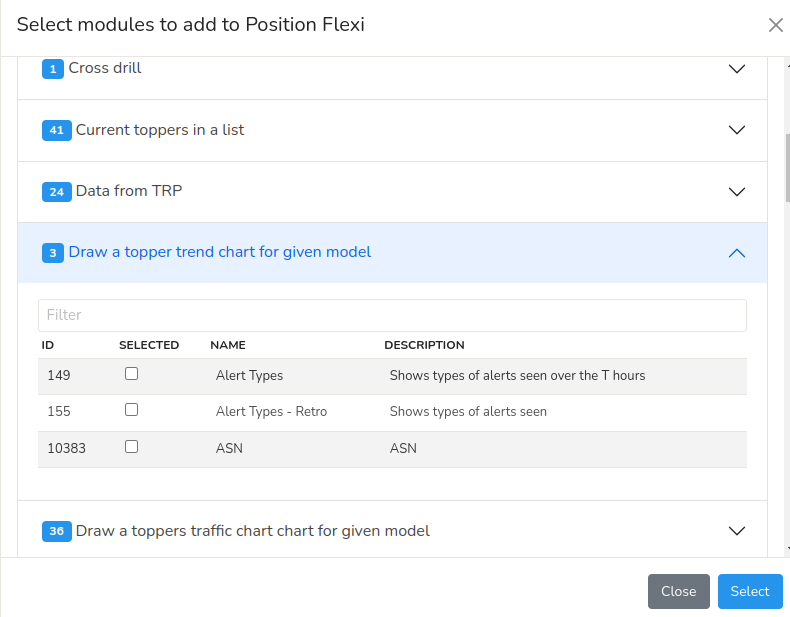
Figure: Existing Modules to Add (From inside of Dashboard)
Custom URL Page
The Custom URL Page Module allows you to create a custom module by providing a page URL. This displays specific data, metrics, or information of that page into your module.
In the following example, the URL of the Trisul's flow map has been given as input and information on that page has been added as a module.
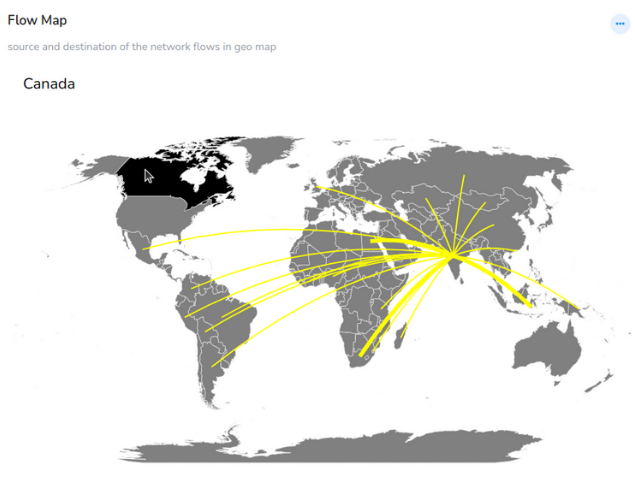
Figure: Showing Trisul's Flow Map
Parameters
| Parameter name | Default value | Description |
|---|---|---|
| Name | - | Enter a name for the module |
| Description | - | Provide a short description of the module |
| URL | - | Enter the page URL you would like to display inside the module |
| JSON | - | Enter additional arguments if necessary in JSON format |
CrossKey Tree
The Crosskey Tree module provides a drilldown view of two to three counter groups, offering a hierarchical representation of data. This module displays two module templates:
- Two-Level View: Displays two levels of counter group data. For example: NBAR ID → Router and Interfaces
- Three-Level View: Displays three levels of counter group data, providing a more detailed and nested representation. For example: NBAR ID → Router/Device → Links/Interfaces
Parameters
| Parameter name | Default value | Description |
|---|---|---|
| Name | - | Enter a name for the module |
| Description | - | Provide a short description of the module |
| Counter Group | - | Shows the list of CrossKey Counter groups to select from |
| Top Count | 10 | Enter the number of traffic data items to be displayed |
| Meter | Upload Bytes | Shows the list of Meters to select from |
| Key Filter | - | Enter keywords or phrases to include in the analysis |
| Inverse Key Filter | - | Enter keywords or phrases to exclude from the analysis |
Crosskey Sankey
The Crosskey Sankey module works the same way as crosskey module, except the relationships are shown in a Sankey diagram instead of a tree.
This means:
- It still supports two or three level counter group drilldowns.
- Instead of a hierarchical tree view, flows are visualized as bands whose width represents relative traffic or counts.
- This makes it easier to compare proportions and see how data flows from one level to the next.
Example:
- Two-Level Sankey: NBAR ID → Routers
- Three-Level Sankey: NBAR ID → Routers/Devices → Interfaces
Parameters
| Parameter name | Default value | Description |
|---|---|---|
| Name | - | A unique name for this Sankey module instance. |
| Description | - | Optional text describing the purpose or context of this module. |
| Counter Group | APP_HOST | The counter group to use as the basis for the drilldown (e.g., Apps, Hosts). |
| Topcount | 10 | The maximum number of keys to display at each level of the Sankey diagram. |
| Meter | Total | The measurement unit to use (e.g., Total, Bytes, Packets, Flows). |
| Key Filter | - | Include only keys matching this filter pattern |
| Inverse Key Filter | - | Exclude keys matching this filter pattern. |
| Assign Equal Weight | Unchecked | When enabled, all flows are shown with equal weight instead of proportional to traffic. |